သင်၏ iPhone, iPad များ ပေါ်တွင် ZIP ဖိုင်များဖွင့်နည်း
ဖိုင်ကြီးတစ်ခုကိုအီးမေးလ်ပို့ရန် သို့မဟုတ် archive တစ်ခုဖန်တီးလိုပါက ZIP ဖိုင်ထဲထည့်ခြင်းအားဖြင့် နေရာချွေတာနိုင်သည်။ ဖိုင်များကို Zip ဖိုင်ထဲချုံ့ရန် သို့မဟုတ် ZIP ဖိုင်တစ်ထဲရှိ ဖိုင်များကို ဖွင့်လိုပါက အောက်ပါအဆင့်ဆင့် အတိုင်းလုပ်နိုင်ပါသည်။
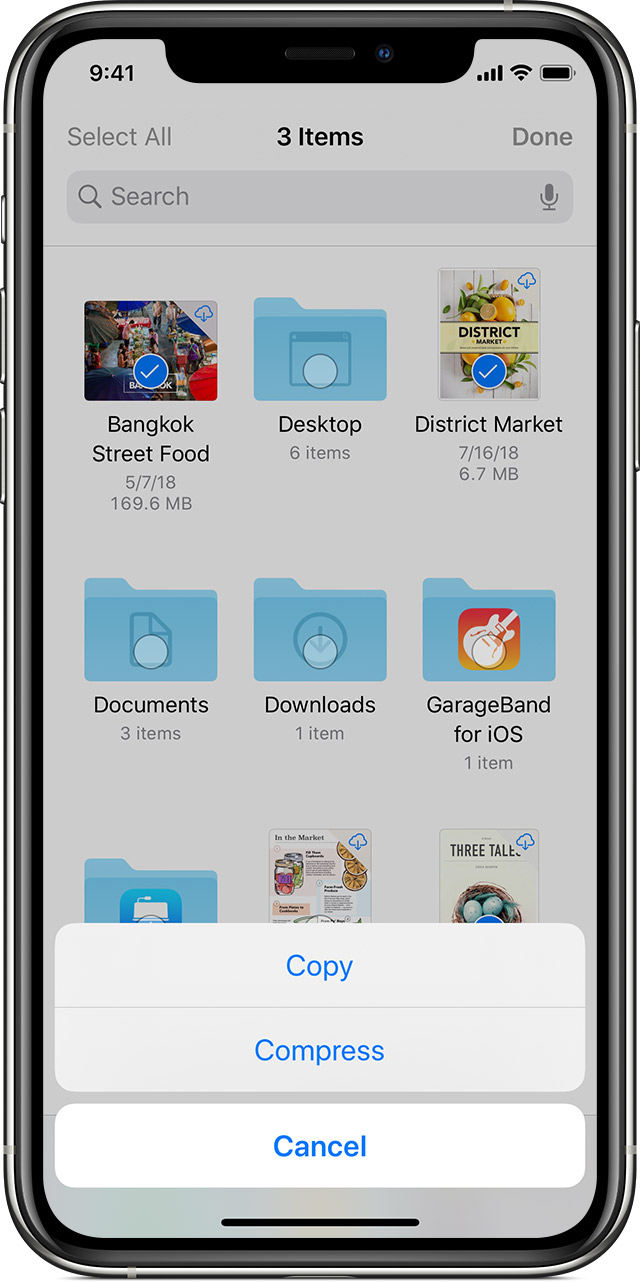
ဖိုင်များကိုချုံ့နည်း
၁။ Files App ကိုဖွင့်ပါ၊ ပြီးနောက် My iPhone သို့မဟုတ် iCloud Drive တစ်ခုကိုရွေးပါ။
၂။ Select ကိုနှိုက်ပါ၊ ပြီးနောက် ဖိုင်တစ်ခု သို့မဟုတ် ဖိုင်များကို ရွေးချယ်ပါ။
၃။ ညာဘက်အောက်ပိုင်းရှိ ဒီအောက်ကပုံလေးကိုနှိပ်ပါ။

၄။ Compress ကိုအသာနှိပ်ပါ။
၅။ အကယ်၍ သင်ဖိုင်တစ်ဖိုင်ကိုရွေးချယ်ပါကထိုအမည်နှင့်အတူ ZIP ဖိုင်တစ်ခုသည်ထိုဖိုင်တွဲ (Folder) အတွင်းသိမ်းဆည်းလိမ့်မည်။ ဖိုင်များစွာကိုသင်ရွေးချယ်ပါက Archive.zip အမည်ရှိ ZIP ဖိုင်တစ်ခုသည်ထိုဖိုင်တွဲ ထဲတွင်သိမ်းဆည်းမည်။ ၎င်း၏အမည်ကိုပြောင်းလိုပါက ZIP archive ကိုကိုင်။ ကိုင်ထားပြီးနောက် Rename ကိုရွေးချယ်ပါ။
ZIP ဖိုင်ကို ဖွင့် (uncompress) လုပ်နည်း
၁။ Files app ကိုဖွင့်ပါ၊ ထို့နောက်သင် ဖွင့် (uncompress) လုပ်ချင်သော ZIP ဖိုင်သို့မဟုတ် archive ကိုရှာပါ။
၂။ ZIP ဖိုင်သို့မဟုတ် archive ကိုအသာနှိပ်ပါ။
၃။ ဖိုင်များပါသည့် ဖိုင်တွဲတစ်ခုဖန်တီးထားပါလိမ့်မည်။ ၎င်း၏အမည်ကိုပြောင်းလဲလိုပါက ဖိုင်တွဲကိုအသာပုတ်ပြီး Rename ကိုနှိပ်ပါ။
အခြား ZIP ဖိုင်ကိုင်တွယ်နည်းများ
ဖိုင်ကြီးများ (သို့) ဖိုင်များစွာကိုသင်မျှဝေလိုပါက ချုံ့ထားသောဖိုင် (compressed file) သည်သိုလှောင်ရန်နေရာနည်းပြီး ဖိုင်အရွယ်အစားသေးငယ်သောကြောင့်ပိုမိုမြန်ဆန်စွာပို့နိုင်သည်။
Files App မှ ZIP ဖိုင်သို့မဟုတ် Archive (မော်ကွန်းတိုက်) ကိုမျှဝေရန်အတွက်၊ Zip ဖိုင် (သို့) Archive ကိုကိုင် ပြီး အောက်က Share ခလုတ်ကိုနှိပ်ပါ။

မေးလ်တွင် ZIP ဖိုင်သို့မဟုတ် archive ကိုသင်လက်ခံရရှိပါက ၎င်းကို download စရာမလို ပဲကြိုတင်ကြည့်ရှုနိုင်ပါသည်။ ZIP ဖိုင်သို့မဟုတ် archive ကိုသာရွေးချယ်ပြီး Preview Content ကိုရွေးချယ်ပါ။ ZIP archive တွင်ထည့်သွင်းထားသော ဖိုင်တစ်ခုစီကို ကြည့်လို့ရပါပြီ။

1 Comment
Join the discussion and tell us your opinion.
Testing comment to see if comments from Facebook account (as a social login setting) works as it should be.